JBoss 5.x에 대한 관리화면 폴더는 각 도메인안의
- deploy/jmx-console.war : JMX 콘솔
- deploy/management : 웹 콘솔
- jmx-console.war/WEB-INF/web.xml에서 하기 security 테그의 주석을 제거한다
- JBossAdmin 권한을 가진 사용자만이 JMX 콘솔 사용이 가능하다
- 사전에 WEB-INF/jboss-web.xml 의 보안 도메인 링크가 하기와 같이 설정되어 있어야 한다
- security domain에 대한 부분은 conf/login-config.xml에 하기와 같이 설정되어 있다
- conf/props 디렉토리 밑에 jmx-console-users.properties에 key=value로 admin을 정의 한다
- conf/props 디렉토리 밑에 jmx-console-roles.propertiess에 하기와 같이 역할을 정의 한다
- management/console-mgr.sar/web-console.war/WEB-INF 디렉토리에서 web.xml 의 security 태그 주석을 제거하고 jboss-web.xml에서 java:/jaas/web-console를 java:/jaas/jmx-console 로 변경하면 똑같은 보안설정을 따르게 된다.
'Middleware, Cloud > WAS' 카테고리의 다른 글
| [JBoss-Configuration] JMS 설정 (0) | 2012.10.25 |
|---|---|
| [JBoss-Configuration] JMX Invoker 와 Http Invoker 보안 (0) | 2012.10.25 |
| [JBoss in Action] 3-JBoss Application Server(AS) 관리하기 (0) | 2012.09.03 |
| [JBoss in Action] 2-서버 환경 이해하기 (0) | 2012.08.16 |
| [JBoss in Action] 1-설치 및 디렉토리 설명 (0) | 2012.08.16 |

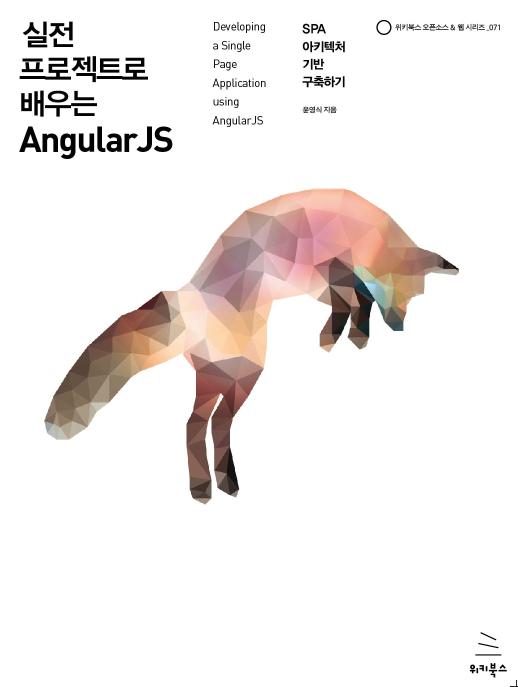



























 TestCase-4.zip
TestCase-4.zip








