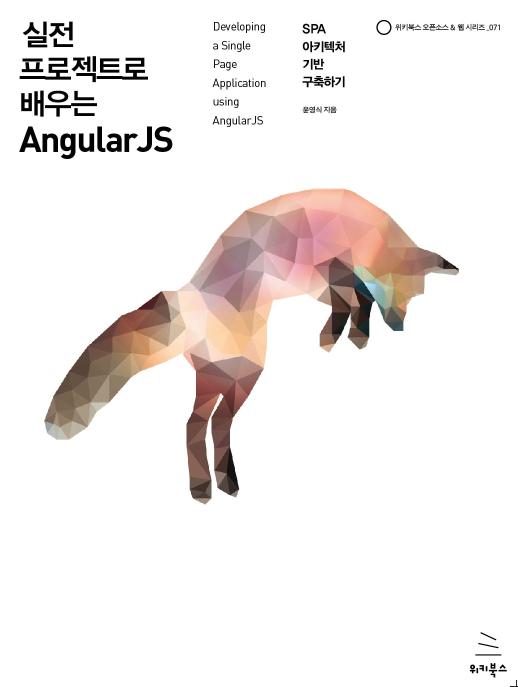Sublime Text 2 에서 3 으로 업그레이드를 해보자.
1. 설치
- 다운로드 받아서 설치한다
2. Package Control 설정
- 수작업으로 해야 한다 (Mac 기준)
- Git이 필요하다
- 우선 Packages로 이동하고 git clone을 통하여 "Package Control"을 다운로드 받는다
// 하기 디렉토리로 이동
/Library/Application Support/Sublime Text 3/Packages
$ git clone https://github.com/wbond/sublime_package_control.git "Package Control"
Cloning into 'Package Control'...
remote: Counting objects: 2524, done.
remote: Compressing objects: 100% (1005/1005), done.
remote: Total 2524 (delta 1654), reused 2369 (delta 1506)
Receiving objects: 100% (2524/2524), 823.53 KiB | 56.00 KiB/s, done.
Resolving deltas: 100% (1654/1654), done.
- 터미널에서 sublime text 3 바로 수행할 수 있도록 심볼릭 링크 설정
// 하기 디렉토리로 이동
/bin
$ sudo ln -s /Applications/Sublime\ Text.app/Contents/SharedSupport/bin/subl subl
$ ls
lrwxr-xr-x 1 root wheel 62 8 22 17:42 subl -> /Applications/Sublime Text.app/Contents/SharedSupport/bin/subl
3. 인기 패키지 설치
- 많이 사용하는 것들을 Package Control Installer를 이용하여 설치한다 : 인기 10 Top Package
- 단축키 : command + shift + p => install 타입핑하면 "Package Control : install package" 문구를 선택함
<참조>
'Dev Environment > Sublime Text' 카테고리의 다른 글
| [Sublime Text 2] 단축키 모음 (0) | 2013.06.07 |
|---|---|
| [Sublime Text 2] Sublime에서 Terminal 바로 띄우기 (0) | 2013.03.12 |
| [Sublime Text 2] Mac OS X 의 Terminal 에서 바로 수행시키기 (0) | 2013.03.12 |
| [Sublime Text 2] Jade, Stylus 플러그인 설치 (0) | 2013.02.02 |
| [Sublime Text 2] CoffeeScript 설정하기 (0) | 2013.01.30 |