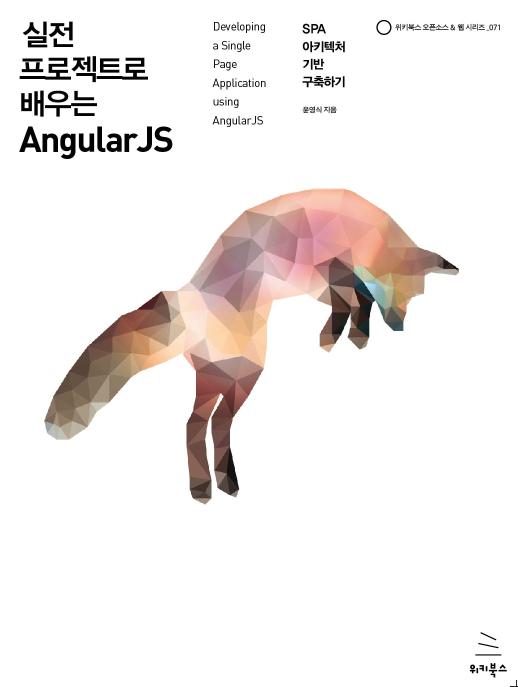1. 맥
General
| ⌘T | go to file |
| ⌘⌃P | go to project |
| ⌘R | go to methods |
| ⌃G | go to line |
| ⌘KB | toggle side bar |
| ⌘⇧P | command prompt |
| ⌃ ` | python console |
| ⌘⇧N | new window (useful for new project) |
Editing
| ⌘L | select line (repeat select next lines) |
| ⌘D | select word (repeat select others occurrences in context for multiple editing) |
| ⌃⇧M | select content into brackets |
| ⌘⇧↩ | insert line before |
| ⌘↩ | inter line after |
| ⌃⇧K | delete line |
| ⌘KK | delete from cursor to end of line |
| ⌘K⌫ | delete from cursor to start of line |
| ⌘⇧D | duplicate line(s) |
| ⌘J | join lines |
| ⌘KU | upper case |
| ⌘KL | lower case |
| ⌘ / | comment |
| ⌘⌥ / | block comment |
| ⌘Y | redo or repeat |
| ⌘⇧V | past and ident |
| ⌃ space | autocomplete (repeat to select next suggestion) |
| ⌃M | jump to matching brackets |
| ⌘U | soft undo (movement undo) |
| ⌘⇧U | soft redo (movement redo) |
XML/HTML
| ⌘⇧A | select content into tag |
| ⌘⌥ . | close tag |
Find/Replace
| ⌘F | find |
| ⌘⌥F | replace |
| ⌘⌥G | find next occurrence of current word |
| ⌘⌃G | select all occurrences of current word for multiple editing |
| ⌘⇧F | find in files |
Splits/Tabs
| ⌘⌥1 | single column |
| ⌘⌥2 | two columns |
| ⌘⌥5 | grid (4 groups) |
| ⌃[1,2,3,4] | focus group |
| ⌃⇧[1,2,3,4] | move file to group |
| ⌘[1,2,3…] | select tab |
Bookmarks
| ⌘F2 | toggle bookmark |
| F2 | next bookmark |
| ⇧F2 | previous bookmark |
| ⌘⇧F2 | clear bookmarks |
Marks
| ⌘K space | set mark // ⌘K; for me |
| ⌘KW | delete from cursor to mark |
| ⌘KA | select from cursor to mark |
| ⌘KG | clear mark |
2. 윈도우
| 영어 | 한글 | 단축키 | 설명 |
|---|---|---|---|
| New File | 새파일 | Ctrl+N | 새문서나 새파일을 만듬. |
| Open File | 열기 | Ctrl+O | 새문서나 새파일을 열기 |
| Open Folder | 폴더열기 | 폴더열기 | |
| Open Recent | 최근문서열기 | 최근문서열기 | |
| Reopen with Encoding | 인코딩해서 다시열기 | 인코딩해서 다시열기 | |
| New View into File | 새로보기 | 현재의 문서를 새탭에 열러서 새로보기 | |
| Save | 저장 | Ctrl+S | 저장 |
| Save with Encoding | 인코딩해서 저장 | 현재의 문서 인코딩변경해서 저장 | |
| Save as | 새로 저장 | Ctrl+Shift+S | 다른 이름으로 저장 |
| Save All | 모두저장 | 모두저장 | |
| New Window | 새창으로 열기 | Ctrl+Shift+N | 에디터를 두개이상 실행하고자 할때 새창으로 열기 |
| Close Window | 새창 닫기 | Ctrl+Shift+W | 탭이 아닌 창으로 닫기 |
| Close File | 닫기 | Ctrl+W | 탭 또는 창 닫기 |
| Revert File | 파일되돌리기 | 수정되기전으로 파일을 되돌립니다. | |
| Colse All Files | 모든파일닫기 | 모든 파일 닫기 | |
| Exit | 나가기 | 나가기 | |
| Undo Insert Characters | 문자삽입취소 | Ctrl+Z | 삽입한 문자를 취소할때 사용합니다 |
| Repeat Insert Characters | 문자삽입반복 | Ctrl+Y | 문자 삽입 반복 |
| Undo Insert Characters | 문자삽입취소 | Ctrl+U | 문자 삽입 취소 |
| Soft Redo | Ctrl+Shift+U | 소프트 다시 실행 | |
| Copy | 복사 | Ctrl+C | 복사 |
| Cut | 자르기 | Ctrl+X | 자르기 |
| Paste | 붙여넣기 | Ctrl+V | 붙여넣기 |
| Paste and indent | 붙여 넣기 및 들여 쓰기 | Ctrl+Shfte+V | 붙여 넣기 및 들여 쓰기 |
| Indent | 들여쓰기 | Ctrl+] | 들여쓰기 |
| Unindent | 내어 쓰기 | Ctrl+[ | 내어 쓰기 |
| Reindent | 다시들여쓰기 | 들어쓰기나 내어쓰기한 경우 다시 되돌리는 기능 | |
| Swap Line Up | 한줄위로 | Ctrl+Shift+Up | 현재의 행을 윗행과 교체합니다 |
| Swap Line Down | 한줄아래로 | Ctrl+Shift+Down | 현재의 행을 아랫행과 교체합니다 |
| Duplicate Line | 행 복사 | Ctrl+Shift+D | 현재의 행을 아래에 복사해서 붙여넣어줌 |
| Delete Line | 행 삭제 | Ctrl+Shift+K | 현재의 행을 삭제하고 위로 이동함. |
| Join Lines | 행 합침 | Ctrl+J | 다음줄을 현재의 줄에 합류시킵니다. |
| Toggle Comment | 주석 전환 | Ctrl+/ | 주석을 만들고 없애는 기능 |
| Toggle Block Comment | Ctrl+Shift+/ | 요소가 포함된 블럭 전체를 주석처리함. | |
| Insert Line Before | Ctrl+Shift+Enter | 블럭 앞에 행 삽입 | |
| Insert Line After | Ctrl+Enter | 블럭 뒤에 행 삽입 | |
| Delete Word Forward | Ctrl+Delete | 커서 뒤 단어 삭제 | |
| Delete Word Backward | Ctrl+Backspace | 커서 앞 단어 삭제 | |
| Delete Line | 한줄삭제 | Ctrl+Shift+K | 한줄을 삭제합니다 |
| Delete to End | 끝단어삭제 | Ctrl+K,Ctrl+k | 커서 다음부터 끝줄까지 삭제 |
| Delete to Beginning | 앞단어삭제 | Ctrl+k,Ctrl+Backspace | 커서 앞에 있는줄까지 삭제 |
| Transpose | 바꾸기 | Ctrl+T | 커서 왼쪽과 오른쪽 단어를 바꿈 |
| Close Tag | 태그닫기 | Alt+. | 열려있는 태그요소 닫기 |
| Expand Selection to Tag | Ctrl+Shift+A | 현재 커서가 위치한 요소의 전체 블럭을 선택영역으로 만들기 | |
| Wrap Selection With Tag | 태그 묶음 선택 | Alt+Shift+W | |
| Set Mark | 마크설정 | Ctrl+K,Ctrl+Space | 번호 마크를 생성합니다 |
| Select To Mark | 마크 선택 | Ctrl+K,Ctrl+A | 현재커서부터 마크까지 선택 |
| Delete To Mark | 마크삭제 | Ctrl+K,Ctrl+W | 만들어놓은 마크를 삭제합니다 |
| Swap With Mark | 마크교체 | Ctrl+K,Ctrl+X | 전에있던 마크를 현재있던 곳으로 교체합니다 |
| Clear Mark | 마크삭제 | Ctrl+K,Ctrl+G | 있던 마크를 삭제합니다 |
| Yank | Ctrl+k,Ctrl+Y | 마크영역을 현재 요소안에 삽입합니다 | |
| Fold | 접기 | Ctrl+Shfit+[ | 바로 위 부모까지 접기 |
| Unfold | 펴기 | Ctrl+Shift+] | 바로 아래 자식까지 펴기 |
| Unfold All | 모두 펴기 | Ctrl+K,Ctrl+j | 모두 펴기 |
| Fold All | 모두접기 | Ctrl+K,Ctrl+1 | 빈줄없이 모두 접습니다 |
| Fold Level 2 | Ctrl+K,Ctrl+2 | ||
| Fold Level 3 | Ctrl+K,Ctrl+3 | ||
| Fold Level 4 | Ctrl+K,Ctrl+4 | ||
| Fold Level 5 | Ctrl+K,Ctrl+5 | ||
| Fold Level 6 | Ctrl+K,Ctrl+6 | ||
| Fold Level 7 | Ctrl+K,Ctrl+7 | ||
| Fold Level 8 | Ctrl+K,Ctrl+8 | ||
| Fold Level 9 | Ctrl+K,Ctrl+9 | ||
| Fold Tag Attributes | Ctrl+K,Ctrl+T | 현재 블럭에 있는 어트리뷰트 태그요소를 접습니다 | |
| Title Case | 첫문자만 대문자로 만듭니다 | ||
| Upper Case | Ctrl+K,Ctrl+U | 대문자로 만듭니다 | |
| Lower Case | 소문자화 | Ctrl+K,Ctrl+L | 소문자로 만듭니다 |
| Swap Case | 대문자를 소문자로, 소문자를 대문자로 변환 | ||
| Wrap Paragraph at Ruler | Alt+Q | 들여쓰기가 모아짐 | |
| Show Completions | Ctrl+Space | 자동완성 툴팁 표시 | |
| Sort Lines | F9 | 라인에 맞쳐정렬 | |
| Sort Lines(Case Sensitive) | Ctrl+F9 | 라인에 맞쳐정렬(대소문자 구분) | |
| Split into Lines | Ctl+Shift+L | 선으로 분할 | |
| Add Previous Line | Ctrl+Alt+Up | 커서를 위로 한행 추가하여 준비합니다 | |
| Add Next Line | Ctrl+Alt+Down | 커서를 아래로 한행 추가하여 준비합니다 | |
| Single Selection | 단일선택 | Escape | 단일 선택 |
| Select All | 모두선택 | Ctrl+A | 모두 선택 |
| Expand Selection to Line | 행선택 | Ctrl+L | 행으로 선택영역을 확장합니다 |
| Expand Selection to Word | 단어선택 | Ctrl+D | 단어로 선택영역을 확장합니다 |
| Expand Selection to Scope | Ctrl+Shift+Space | 범위에 있는 모든것으로 선택을 확장합니다 | |
| Expand Selection to Brackets | Ctrl+Shift+M | ||
| Expand Selection to Indentation | Ctrl+Shift+J | 들여 쓰기로 선택영역 확장 | |
| Expand Selection to Tag | Ctrl+Shift+A | 태그영역안까지 선택영역 확장 | |
| Find | 찾기 | Ctrl+F | 찾기 |
| Find Next | 다음찾기 | F3 | 다음찾기 |
| Find Previous | Shift+F3 | ||
| Incremental Find | 이전찾기 | Ctrl+I | 이전 찾기 |
| Replace | 대체 | Ctrl+H | 문자열을 대체할때 사용합니다. |
| Replace Next | 전부대체 | Ctrl+Shift+H | 한번에 모든 문자열을 대체합니다 |
| Quick Find | 빨리찾기 | Ctrl+F3 | 빨리찾기 |
| Quick Find All | Alt+F3 | 빠른 모두 찾기 | |
| Quick Add Next | Ctrl+K,Ctrl+D | 빠른 다음 추가 | |
| Use Selection for Find | Ctrl+E | ||
| Use Selection for Replace | Ctrl+Shift+E | ||
| Find in Files | Ctrl+Shift+F | 파일에서 원한는 영역찾고, 대체하기 | |
| Show Results Panel | 결과 패널 표시 | ||
| Next Result | F4 | 다음 결과 | |
| Previous Result | Shift+F4 | 이전 결과 | |
| Side Bar | Ctrl+K,Ctrl+B | 사이드바 열기 닫기 | |
| Show Console | 콘솔 보기 | Ctrl+` | 에디터에서 사용하는 콘솔 보기 |
| Enter Full Screen | F11 | 전체 화면으로 전환 | |
| Enter Distraction Free Mode | Shift+F11 | 전체화면에서 가운데에 위치한 모드로 전환 | |
| Single | 싱글 | Alt+Shift+1 | 에디터 하나로 보기 |
| Columns:2 | 컬럼:2 | Alt+Shift+2 | 좌우로 두개의 컬럼으로 보기 |
| Columns:3 | 컬럼:3 | Alt+Shift+3 | 좌우로 세개의 컬럼으로 보기 |
| Columns:4 | 컬럼:4 | Alt+Shift+4 | 좌우로 네개의 컬럼으로 보기 |
| Rows:2 | Alt+Shift+8 | 상하로 두개의 컬럼으로 보기 | |
| Rows:3 | Alt+Shift+9 | 상하로 세개의 컬럼으로 보기 | |
| Grid:4 | Alt+Shift+5 | 상하로 네개의 컬럼으로 보기 | |
| Group 1 | Ctrl+1 | ||
| Group 1 | Ctrl+Shift+1 | ||
| Spell Check | F6 | 맞춤법 검사 | |
| Next Misspelling | Ctrl+F6 | 다음 철자 오류 | |
| Prev Misspelling | Ctrl+Shift+F6 | 이전 철자 오류 | |
| Goto Anything | Ctrl+P | 바로가기 | |
| Goto Symbol | Ctrl+R | 심볼 바로가기 | |
| Goto Line | Ctrl+G | 행 바로가기 | |
| Next File | Ctrl+Pagedown | 다음 탭으로 가기 | |
| Previous File | Ctrl+Pageup | 이전 탭으로 가기 | |
| Next File in Stack | Ctrl+Tab | 다음문서에서 스택으로 바로가기 | |
| Previous File in Stack | Ctrl+Shift+Tab | 이전문서에서 스택으로 바로가기 | |
| Switch Header | Alt+O | 해더 타이틀 변경 | |
| Scroll to Selection | Ctrl+K,Ctrl+C | 커서가 있는 곳으로 스크롤 | |
| Line Up | 한줄올림 | Ctrl+Up | 보여지는 영역이 한줄 올라감 |
| Line Down | 한줄내림 | Ctrl+Down | 보여지는 영역이 한줄 내려감 |
| toggle Bookmark | Ctrl+F2 | 책갈피 전환 | |
| Next Bookmark | F2 | 다음 책갈피 | |
| Prev Bookmark | Shift+F2 | 이전 책갈피 | |
| Clear Bookmarks | Ctrl_Shift+F2 | 책갈피 삭제 | |
| Select All Bookmarks | Alt+F2 | 모든 책갈피를 선택 | |
| Jump to Matching Bracket | Ctrl+M | 일치하는 브라켓으로 이동 | |
| Command Palette.. | 명령 팔레트 | Ctrl+Shift+P | 명령 팔레트를 불러옴 |
| Build | 생성 | Ctrl+B | 새로운 형식으로 생성함 |
| Cancel Build | 생성취소 | Ctrl+Break | 생성취소 |
| Show Build Results | 생성한 결과 보기 | ||
| Next Result | F4 | 다음 결과 보기 | |
| Previous Result | Shift+F4 | 이전 결과 보기 | |
| Record Macro | 매크로기록 | Ctrl+Q | 매크로 기록을 시작함. |
| Playback Macro | Ctrl+Shift+Q | 매크로 재생 | |
| Save Macro | 매크로 저장 | ||
| Macro | 매크로 | ||
| Open Project | 프로젝트열기 | 프로젝트 열기 | |
| Clear Items | 아이템 삭제 | ||
| Switch Project in Window | Ctrl+Alt+P | 새로운 윈도우를 열어서 프로젝트 전환함 | |
| Save Project As.. | 프로젝트 저장 | ||
| Close Project | 프로젝트 닫기 | ||
| Edit Project | 프로젝트 편집 | ||
| Add Folder to Project | 프로젝트에 폴더 추가 | ||
| Remove all Folders.. | 모든 폴더를 삭제 | ||
| Refresh Folders | 폴더 새로 고침 | ||
| Browse Packages | 브라우져패키지 | 플러그인이 들어있는 폴더 열기 | |
| Settings-Default | 기본 설정 | ||
| Settings-User | 사용자 설정 | ||
| Syntax Specific-User | 사용자 문법 | ||
| Distraction Free-User | |||
| Key Bindings-Default | 키 바인딩 기본설정 | ||
| Key Bindings-User | 키 바이딩 사용자설정 | ||
| Create Public Gist.. | Ctrl+K,Ctrl+I | 발행할 Gist 만들기 | |
| Create Private Gist.. | Ctrl+K,Ctrl+P | 개인적인 Gist 만들기 | |
| Open Gist.. | Ctrl+K,Ctrl+O | Gist 열기 | |
| Insert Gist.. | Ctrl+K,Ctrl+[ | Gist 삽입 | |
| Add File to Gist.. | Ctrl+K,Ctrl+] | Gist에 파일 첨부 |
<참조>
- 원문 : http://demun.tistory.com/2239
'Dev Environment > Sublime Text' 카테고리의 다른 글
| [Sublime Text 3] 설치하기 (0) | 2013.08.22 |
|---|---|
| [Sublime Text 2] Sublime에서 Terminal 바로 띄우기 (0) | 2013.03.12 |
| [Sublime Text 2] Mac OS X 의 Terminal 에서 바로 수행시키기 (0) | 2013.03.12 |
| [Sublime Text 2] Jade, Stylus 플러그인 설치 (0) | 2013.02.02 |
| [Sublime Text 2] CoffeeScript 설정하기 (0) | 2013.01.30 |